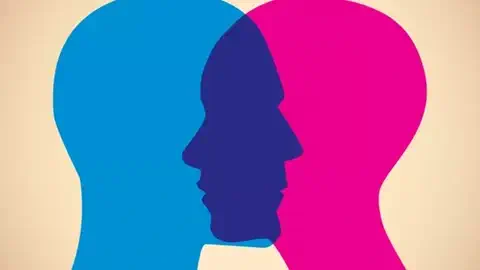غیرفعال کردن انتیویروس ویندوز 10 به صورت موقت و دائم
آنتیویروس ویندوز ۱۰، به نام ویندوز دفندر (Windows Defender)، یکی از ابزارهای کلیدی برای حفظ امنیت سیستمعامل ویندوز محسوب میشود. با این حال، در برخی موارد، ممکن است نیاز به غیرفعال کردن آن برای مدت کوتاه یا طولانی داشته باشید. در این مقاله، روشهای مختلف غیرفعال کردن انتیویروس ویندوز ۱۰ را بررسی خواهیم کرد.
پیش از غیرفعال کردن انتیویروس ویندوز، از اهمیت امنیت سیستمتان آگاه باشید و تنها در موارد لازم اقدام به این کار کنید. همچنین، اگر مشکلی با انتیویروس دارید یا میخواهید از یک انتیویروس دیگر استفاده کنید، حتماً اطمینان حاصل کنید که انتیویروس جایگزین امن و قابل اعتماد است.
غیرفعال کردن انتیویروس ویندوز 10 به صورت موقت
در برخی مواقع، نیاز به غیرفعال کردن انتیویروس ویندوز ۱۰ به صورت موقت دارید. برای این کار:
- در نوار جستجوی ویندوز، «تنظیمات امنیتی ویندوز» را جستجو کنید و وارد آن شوید.
- منوی سمت چپ، روی «حفاظت از ویروس و تهدید» کلیک کنید.
- بخش «تنظیمات مدیریت تهدیدها»، روی «تنظیمات» کلیک کنید.
- در این قسمت، پایینتر بروید و کنار گزینه «غیرفعال کردن حفاظت از وقتی که دستگاه در حال کار است» روی «خیر» کلیک کنید.
- بلافاصله، انتیویروس ویندوز ۱۰ به صورت موقت غیرفعال میشود.
توجه: این روش تنها به صورت موقت انتیویروس را غیرفعال میکند و پس از راهاندازی مجدد سیستم یا بعد از مدتی خودبخود دوباره فعال میشود.
غیرفعال کردن انتیویروس ویندوز 10 به صورت دائم
در برخی موارد، ممکن است نیاز به غیرفعال کردن انتیویروس ویندوز ۱۰ به صورت دائم داشته باشید. برای این کار:
1. در نوار جستجوی ویندوز، «gpedit. msc» را تایپ کرده و کلید Enter را بزنید تا وارد ویرایشگر سیاستهای گروهی (Group Policy Editor) شوید.
2. از منوی سمت چپ، به مسیر زیر بروید: «تنظیمات کاربر > الگوهای اداری > سیستم > حفاظت از ویروس ویندوز».
3. در سمت راست، روی «غیرفعال کردن حفاظت از ویروس ویندوز» دوبار کلیک کنید و پنجرهای باز میشود.
4. در این پنجره، گزینه «فعال» را انتخاب کنید و سپس روی «اعمال» و «تأیید» کلیک کنید.
5. اکنون، انتیویروس ویندوز ۱۰ به صورت دائم غیرفعال شده است.
توجه: غیرفعال کردن انتیویروس به صورت دائم میتواند باعث ایجاد آسیبهای جدی به سیستم شما شود. پیش از این کار، مطمئن شوید که از یک انتیویروس دیگر قابل اعتماد استفاده میکنید.
غیرفعال کردن انتیویروس ویندوز: چرا، چگونه و زمانهای مناسب
انتیویروس ویندوز، که به عنوان Windows Defender شناخته میشود، یک برنامه امنیتی است که به طور پیشفرض در سیستمعاملهای ویندوز از نسخهی 8 به بعد نصب شده است. این ابزار با موثر بودن در جلوگیری از بسیاری از حملات امنیتی و ارائهی حفاظت در مقابل ویروسها و بدافزارها، به کاربران کمک میکند. با این حال، ممکن است در برخی موارد کاربران بخواهند این انتیویروس را غیرفعال کنند. در این مقاله به دلایل، روشهای غیرفعال کردن و زمانهای مناسب این کار پرداخته میشود.
چرا باید انتیویروس ویندوز را غیرفعال کرد؟
برخی دلایل متداول برای غیرفعال کردن انتیویروس ویندوز عبارتاند از:
- نصب یک انتیویروس دیگر: در صورتی که کاربر تصمیم به نصب یک انتیویروس دیگر داشته باشد، توصیه میشود که Windows Defender را غیرفعال کند تا در کنار هم نصب نشوند و باعث مشکلات عملکردی نشوند.
- افزایش سرعت کامپیوتر: گاهی اوقات اجرای انتیویروس ممکن است منابع سیستمی را مصرف کند و سرعت کامپیوتر را کاهش دهد. در این موارد، غیرفعال کردن انتیویروس میتواند به بهبود عملکرد کمک کند.
- نصب یک برنامهی ناشناخته: گاهی اوقات ممکن است کاربر بخواهد یک برنامهی ناشناخته را نصب کند که انتیویروس آن را به عنوان بدافزار شناسایی میکند. در این موارد، برای نصب برنامه میتوان انتیویروس را موقتاً غیرفعال کرد.
هشدار: توجه داشته باشید که غیرفعال کردن انتیویروس ممکن است باعث ایجاد خطرات امنیتی شود. بنابراین، این کار را فقط در صورتی انجام دهید که اطمینان کامل از امنیت سیستم خود دارید.
چگونه انتیویروس ویندوز را غیرفعال کنیم؟
برای غیرفعال کردن انتیویروس ویندوز، مراحل زیر را دنبال کنید:
1. در نوار جستوجوی ویندوز، عبارت “تنظیمات امنیت ویندوز” را جستوجو کنید و روی گزینهی مربوطه کلیک کنید.
2. در پنجرهی باز شده، به بخش “حفاظت از ویروسها و تهدیدها” بروید و روی “تنظیمات مدیریت تهدید” کلیک کنید.
3. حالا به بخش “تنظیمات محافظت در زمان واقعی” بروید و کلید را به حالت غیرفعال تغییر دهید.
توجه: بعد از انجام کاری که برای آن انتیویروس را غیرفعال کردید، فراموش نکنید که آن را دوباره فعال کنید تا سیستم شما در مقابل بدافزارها و تهدیدات امنیتی محافظت شود.
زمانهای مناسب برای غیرفعال کردن انتیویروس ویندوز
در برخی موارد، غیرفعال کردن انتیویروس ویندوز میتواند مناسب باشد:
- هنگام نصب یک انتیویروس جدید: برای جلوگیری از تداخل بین دو برنامهی امنیتی، انتیویروس قدیمی را غیرفعال کرده و سپس انتیویروس جدید را نصب کنید.
- هنگام اجرای برنامههای سنگین: اگر برنامهی سنگینی اجرا میکنید که نیاز به منابع سیستمی زیادی دارد، ممکن است بخواهید انتیویروس را موقتاً غیرفعال کنید تا عملکرد بهتری داشته باشید.
- هنگام نصب یک برنامهی ناشناخته: در صورتی که مطمئن هستید برنامهی مورد نظر امن است ولی انتیویروس آن را مسدود میکند، میتوانید انتیویروس را موقتاً غیرفعال کنید و پس از نصب برنامه، آن را فعال کنید.
انتیویروس ویندوز یک ابزار مفید برای محافظت از سیستمهای کامپیوتری در برابر ویروسها و بدافزارها است. با این حال، در برخی موارد کاربران ممکن است نیاز به غیرفعال کردن آن داشته باشند. در صورتی که از امنیت سیستم خود اطمینان دارید و دلیل مشروعی برای غیرفعال کردن انتیویروس دارید، میتوانید با دنبال کردن مراحل ذکر شده، انتیویروس ویندوز را غیرفعال کنید. اما به یاد داشته باشید که پس از انجام کار مورد نظر، حتماً انتیویروس را دوباره فعال کنید تا از امنیت سیستمتان اطمینان حاصل کنید.
جمعبندی
در این مقاله، دو روش مختلف برای غیرفعال کردن انتیویروس ویندوز ۱۰ به صورت موقت و دائم را بررسی کردیم. با اینکه غیرفعال کردن انتیویروس میتواند در برخی موارد لازم باشد، اما باید به اهمیت حفظ امنیت سیستمتان فکر کنید و تنها در موارد ضروری این کار را انجام دهید. همچنین، اگر قصد دارید از یک انتیویروس دیگر استفاده کنید، حتماً اطمینان حاصل کنید که انتیویروس جایگزین امن و معتبر است.