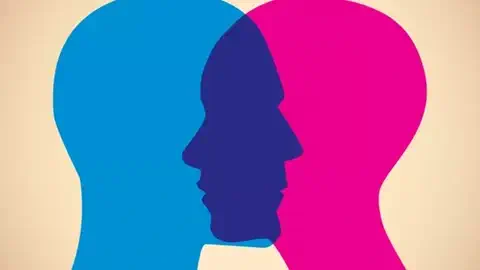آموزش تغییر رمز کامپیوتر در ویندوز | عوض کردن پسورد لپ تاپ
روش تغییر رمز کامپیوتر ویندوزی امری ضروری است که باید بلد باشیم و با تغییر رمز عبور، اطمینان حاصل میشود که فرد دیگری نمیتواند به سیستم شما وارد شود. با این مطلب شما با نحوه تغییر رمز عبور در ویندوز آشنا خواهید شد.
تغییر رمز عبور یکی از مهمترین قابلیتهای ویندوز است که به شما اجازه میدهد از سیستم خود حفاظت کنید. در این مقاله، روشهای مختلف تغییر رمز عبور در ویندوز را بررسی کردیم. با انتخاب یک رمز عبور قوی و پیچیده، میتوانید از سیستم خود محافظت کنید و برای دیگران دسترسی به آن را محدود کنید.
روش تغییر رمز عبور در ویندوز
باز کردن صفحه تغییر رمز عبور: ابتدا باید صفحه تغییر رمز عبور را باز کنید. برای انجام این کار، روی دکمه «Win + R» کلیک کنید تا صفحه اجرای دستورات باز شود. سپس عبارت «control userpasswords2» را تایپ کرده و Enter را فشار دهید.
انتخاب حساب کاربری: صفحه حسابهای کاربری باز خواهد شد. اکنون باید حساب کاربری خود را که قصد تغییر رمز عبور آن را دارید، انتخاب کنید.
تغییر رمز عبور: حالا بر روی دکمه «تغییر رمز» کلیک کنید. صفحه تغییر رمز عبور باز خواهد شد. در این مرحله، باید رمز عبور جدید و تایید آن را در قسمتهای مربوطه وارد کنید. سپس بر روی دکمه OK کلیک کنید.
ذخیره تغییرات: تغییرات شما ذخیره خواهد شد و از این پس باید از رمز عبور جدید استفاده کنید.
نکات عوض کردن پسورد کامپیوتر در ویندوز
- بهتر است رمز عبور قوی و پیچیدهای را انتخاب کنید.
- رمز عبور جدید نباید شامل اطلاعات شخصیتان مانند نام، تاریخ تولد و … باشد.
- هر چقدر رمز عبور شما قویتر باشد، امنیت سیستم شما بالاتر خواهد بود.
تغییر رمز عبور ویندوز از طریق Command Prompt
روش رمز گذاری کامپیوتر :
علاوه بر روش بالا، میتوانید با استفاده از دستورات Command Prompt نیز رمز عبور خود را تغییر دهید.
برای این کار، ابتدا صفحه Command Prompt را باز کنید. برای این منظور، از دکمه Win + R استفاده کرده و عبارت “cmd” را وارد کرده و Enter را فشار دهید. در صفحه Command Prompt عبارت زیر را وارد کرده و Enter را فشار دهید:
“`
net user username *
“`
در اینجا، username جایگزین نام کاربری شما خواهد شد. سپس، در خط جدید، رمز عبور جدید را وارد کنید و مجدداً تأیید کنید. توجه داشته باشید که هنگام ورود رمز عبور، حروف نمایش داده نخواهد شد. پس با دقت وارد کنید.
تغییر رمز عبور ویندوز از طریق Safe Mode
اگر پسورد کامپیوتر فراموش شود چه کنیم …
در برخی موارد، اگر رمز عبور شما را فراموش کرده باشید، میتوانید از Safe Mode استفاده کنید تا رمز عبور خود را تغییر دهید.
برای ورود به Safe Mode، در زمان روشن بودن سیستم، وقتی لوگوی ویندوز نمایش داده میشود، دکمه F8 را فشار دهید. سپس با استفاده از کلیدهای arrow به Safe Mode بروید. در صفحه ورود به سیستم، حالت Administrator را انتخاب کنید و رمز عبور خود را تغییر دهید.
همچنین راهاندازی دو عاملی یکی از بهترین راههای افزایش امنیت ویندوز است. با راهاندازی دو عاملی، بجای استفاده از رمز عبور، شما نیاز به کد اعتبار دو مرحلهای دارید. برای راهاندازی دو عاملی در ویندوز، میتوانید از اپلیکیشنهای ثالث مثل Google Authenticator استفاده کنید.
هنگام تغییر رمز ویندوز کامپیوتر یا لپ تاپ به موارد زیر دقت کنید.
میتوانید با ترکیب کلیدهای Ctrl + Alt + Del و انتخاب گزینه «تغییر رمز»، رمز خود را تغییر دهید.
بهتر است همیشه از رمز عبور قوی و پیچیده استفاده کنید، که شامل حروف بزرگ و کوچک، اعداد و علائم خاص باشد.
اگر برای تغییر رمز عبور خود از ابزارهای ثالث استفاده میکنید، توجه داشته باشید که برنامههای اینترنتی و ابزارهای رایگان ممکن است شامل برنامههای مخرب باشند، بنابراین همیشه این ابزارها را از منابع معتبر دریافت کنید.
در صورتی که در یک شبکه کامپیوتری کار میکنید، احتمالاً مدیر سیستم شما نیز میتواند رمز عبور شما را تغییر دهد، بنابراین در صورت نیاز به تغییر رمز عبور، با مدیر سیستم در تماس باشید.
یکی از روشهای بهتر برای ایجاد رمز عبور قوی، استفاده از عبارات عامیانه و غیرقابل پیشبینی است. برای مثال، «2morrowIwillWakeUpEarly!».
اگر شما در حال استفاده از یک کامپیوتر عمومی هستید، باید جلوگیری کنید که رمز عبور شما ذخیره شود، زیرا کسی میتواند در آینده از طریق آن به اطلاعات شخصی شما دسترسی پیدا کند.
سعی کنید همیشه برای تغییر رمز عبور خود، از یک رمز قوی و پیچیده استفاده کنید و آن را بازبینی و تغییر دادن به فرصتهای مناسب انجام دهید.
بهتر است هیچگاه از رمز عبور یکسان برای حسابهای مختلف استفاده نکنید، زیرا در صورت هک شدن یکی از حسابهای شما، به دیگر حسابهای شما نیز دسترسی خواهد شد.
برای جلوگیری از حملات فیشینگ، همیشه قبل از وارد کردن رمز عبور خود در یک سایت، اطمینان حاصل کنید که آدرس سایت صحیح است و با آدرس سایت اصلی تطابق دارد.
برای جلوگیری از هک شدن رمز عبور، میتوانید از دو مرحلهای شدن ورودی استفاده کنید که باعث میشود برای ورود به حساب کاربری خود، علاوه بر رمز عبور، یک کد امنیتی را هم وارد کنید.
در صورتی که رمز عبور خود را فراموش کردهاید، میتوانید از گزینه “فراموشی رمز عبور” استفاده کنید، اما بهتر است قبل از اینکه این گزینه را انتخاب کنید، مطمئن شوید که اطلاعات حساب کاربری شما در امنیت بالایی است.
جایگزین کردن حروف با علائم خاص میتواند رمز عبور شما را بسیار قوی و پیچیده کند. به عنوان مثال، «F8ll0 W*rld!».
هیچگاه رمز عبور خود را به دیگران فاش نکنید و توصیه میشود همیشه از رمز عبور شخصی استفاده کنید که فقط شما میتوانید آن را بشناسید.
برای افزایش امنیت و حفاظت از رمز عبور خود، بهتر است هر مدتی یکبار آن را تغییر دهید و همیشه از یک رمز عبور قوی و پیچیده استفاده کنید.
استفاده و تعیین قانون پسورد به شما این امکان را میدهد که یک سری الزامات برای رمز عبور کاربران خود تعیین کنید. مثلاً میتوانید تعیین کنید که رمز عبور شامل حداقل ۱۲ کاراکتر، یک حرف بزرگ، یک حرف کوچک و یک عدد باشد.
این روش باعث میشود که کاربران شما برای انتخاب رمز عبور، از کلمات پیشفرض یا رمزهای ضعیف استفاده نکنند.
با این آموزش روشهای مختلف تغییر رمز عبور در ویندوز را یاد گرفتید و همچنین، راههای دیگری برای افزایش امنیت ویندوز نیز مطرح شد. با انجام این اقدامات، میتوانید سیستم خود را از حملات مخرب و دسترسی غیرمجاز محافظت کنید و از آسیبپذیریهای امنیتی جلوگیری کنید.