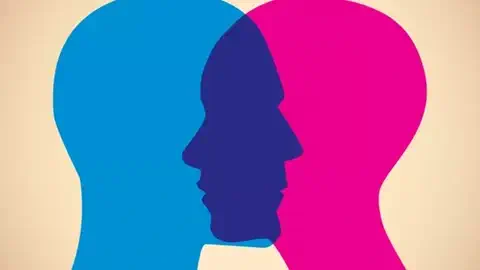آموزش کامل گام به گام مراحل نصب ویندوز 10
ویندوز 10 یکی از محبوبترین و پرطرفدارترین سیستمعاملهای مایکروسافت است که برای کاربرانی که به دنبال آپدیت سیستمعامل خود هستند، گزینهای عالی به شمار میآید. در این مقاله به آموزش نصب ویندوز 10 به صورت گام به گام میپردازیم تا شما بتوانید این فرآیند را به راحتی انجام دهید.
نیازمندیهای سیستمی برای نصب ویندوز 10
قبل از نصب ویندوز 10، باید اطمینان حاصل کنید که سیستم شما نیازمندیهای زیر را برآورده میکند:
- پردازنده: 1 گیگاهرتز (GHz) یا سریعتر با قابلیتهای PAE، NX و SSE2
- حافظه RAM: حداقل 1 گیگابایت (GB) برای نسخه 32 بیتی و 2 گیگابایت برای نسخه 64 بیتی
- حافظه ذخیرهسازی: 16 گیگابایت فضای خالی برای نسخه 32 بیتی و 20 گیگابایت برای نسخه 64 بیتی
- کارت گرافیک: دستگاهی با DirectX 9 یا جدیدتر و وضوح صفحهنمایش حداقل 800×600 پیکسل
برنامهریزی نصب
برای نصب ویندوز 10، به یک دیسک محیطی (DVD) یا درایو فلش USB نیاز دارید که تصویر (ISO) ویندوز 10 را شامل شود. شما میتوانید این تصویر را از سایت رسمی مایکروسافت دانلود کنید.
گام 1: انتخاب محیط نصب سیستم عامل
- اگر قصد دارید از یک دیسک DVD استفاده کنید، تصویر ویندوز 10 را روی یک دیسک خام رایت کنید.
- اگر قصد استفاده از یک درایو فلش USB دارید، آن را به کامپیوتر متصل کرده و تصویر ویندوز 10 را روی آن کپی کنید.
گام 2: تنظیم BIOS
- رایانه خود را روشن کنید و به محض شروع بالا آمدن، کلید مخصوص دسترسی به تنظیمات BIOS را فشار دهید (معمولاً Delete، F2، F10 یا F12 است).
- در تنظیمات BIOS، گزینهای را پیدا کنید که مربوط به ترتیب بالا آمدن دستگاهها (Boot Order) باشد و آن را به گونهای تنظیم کنیدکه دیسک DVD یا درایو فلش USB در اولویت قرار گیرد.
- تنظیمات را ذخیره کرده و رایانه را ریاستارت کنید.
گام 3: شروع نصب ویندوز 10
- وقتی رایانه دوباره روشن میشود، صفحهای با زمینه آبی و پیغام “Press any key to boot from CD or DVD” یا “Press any key to boot from USB” را مشاهده خواهید کرد. در این مرحله هر کلیدی را فشار دهید.
- صفحهای برای انتخاب زبان و تنظیمات منطقهای نمایش داده میشود. پس از انتخاب گزینههای مورد نظر، روی “Next” کلیک کنید.
- در صفحه بعدی، روی دکمه “Install now” کلیک کنید تا فرآیند نصب شروع شود.
گام 4: وارد کردن کلید محصول (Product Key)
- در صورتی که کلید محصول (Product Key) دارید، آن را وارد کنید. در غیر این صورت میتوانید گزینه “I don’t have a product key” را انتخاب کنید تا بعداً آن را وارد کنید.
- سپس نسخهای را که میخواهید نصب کنید انتخاب کنید و روی “Next” کلیک کنید.
گام 5: قبول مجوز نرمافزار
مجوز نرمافزار (EULA) را مطالعه کرده و در صورت قبول، تیک “I accept the license terms” را بزنید و روی “Next” کلیک کنید.
گام 6: انتخاب نوع نصب ویندوز ده
در این مرحله، دو گزینه “Upgrade” و “Custom” را مشاهده خواهید کرد. برای نصب تازه ویندوز 10، گزینه “Custom” را انتخاب کنید.
گام 7: انتخاب درایو و شروع نصب
- در صفحهای که نمایش داده میشود، درایویی را که میخواهید ویندوز 10 را روی آن نصب کنید انتخاب کنید. در صورت نیاز، میتوانید پارتیشنها را حذف یا ایجاد کنید.
- پس از انتخاب درایو، روی “Next” کلیک کنید تا نصب شروع شود. فرآیند نصب ممکن است مدتی به طول بیانجامد.
گام 8: تنظیمات اولیه ویندوز 10
پس از اتمام نصب و ریاستارت رایانه، ویندوز 10 برای اولین بار بالا میآید و شما باید تنظیمات اولیه مانند ایجاد یک حساب کاربری و تنظیمات شبکه را انجام دهید.
با انجام مراحل فوق،نصب ویندوز 10 به پایان رسیده و شما میتوانید از امکانات این سیستمعامل پرطرفدار و قدرتمند استفاده کنید.
بهروزرسانی و نصب درایورها
برای بهرهبرداری بهتر از سیستمعامل ویندوز 10، توصیه میشود تا بهروزرسانیها و درایورهای سختافزاری را نیز نصب کنید. شما میتوانید این کار را به صورت زیر انجام دهید:
بهروزرسانی ویندوز 10
- روی دکمه “Start” کلیک کرده و سپس روی “Settings” کلیک کنید.
- در پنجره “Settings”، روی گزینه “Update & Security” کلیک کنید.
- در بخش “Windows Update”، روی دکمه “Check for updates” کلیک کنید تا ویندوز بهروزرسانیهای موجود را جستجو و نصب کند.
نصب درایورها
1. برای نصب درایورهای سختافزاری، میتوانید از وبسایت سازندهٔ قطعات کامپیوتر خود درایورهای مربوطه را دانلود و نصب کنید.
2. به عنوان یک روش دیگر، میتوانید از قسمت “Device Manager” در تنظیمات سیستم به بهروزرسانی درایورهای سختافزاری بپردازید. برای این کار:
- روی دکمه “Start” کلیک کرده و “Device Manager” را جستجو کنید.
- در پنجره “Device Manager”، بر روی قطعهای که میخواهید درایور آن را بهروز کنید کلیک راست کرده و گزینه “Update driver” را انتخاب کنید.
- در پنجره باز شده، گزینه “Search automatically for updated driver software” را انتخاب کنید تا ویندوز به جستجوی درایور مناسب بپردازد و در صورت پیدا کردن، آن را نصب کند.
با انجام این مراحل، سیستم شما بهروز و آماده بهرهبرداری خواهد بود. از این پست به عنوان یک راهنمای جامع و کامل برای آموزش نصب ویندوز 10 بهرهبرداری کنید و در صورت نیاز به کمک بیشتر، به انجمنها و وبسایتهای مرتبط مراجعه کنید.
حال که ویندوز 10 نصب و بهروز شده است، میتوانید به نصب برنامههای مورد نیاز خود بپردازید. در این بخش به معرفی و نصب برخی از برنامههای پرکاربرد میپردازیم:
نصب مرورگر اینترنت
مرورگر پیشفرض ویندوز 10، Microsoft Edge است. با این حال، ممکن است شما ترجیح دهید از مرورگرهای دیگری مانند Google Chrome یا Mozilla Firefox استفاده کنید. برای نصب این مرورگرها:
- با استفاده از مرورگر Edge به وبسایت رسمی مرورگر مورد نظر خود بروید (برای مثال: (https://chrome.google.com) یا (https://mozilla.org/firefox)).
- دکمه دانلود را پیدا کرده و روی آن کلیک کنید.
- پرونده دانلود شده را اجرا کرده و دستورالعملهای نصب را دنبال کنید.
نصب آفیس
برای نصب بسته نرمافزاری مایکروسافت آفیس:
- به وبسایت (https://www.office.com/) بروید و وارد حساب کاربری خود شوید. اگر حساب کاربری ندارید، میتوانید یک حساب رایگان ایجاد کنید.
- پس از ورود به حساب کاربری، روی دکمه “Install Office” کلیک کنید.
- پرونده دانلود شده را اجرا کرده و دستورالعملهای نصب را دنبال کنید.
نصب آنتیویروس
برای نصب یک آنتیویروس قوی:
- یک آنتیویروس معتبر را انتخاب کنید. برخی از گزینههای مرسوم عبارتند از: Norton, McAfee, Avast و AVG.
- به وبسایت رسمی آنتیویروس مورد نظر بروید.
- دکمه دانلود را پیدا کرده و روی آن کلیک کنید.
- پرونده دانلود شده را اجرا کرده و دستورالعملهای نصب را دنبال کنید.
نصب نرمافزارهای رایج دیگر
برای نصب نرمافزارهای متنوع مانند VLC Media Player، Adobe Reader و WinRAR:
- به وبسایت رسمی نرمافزار مورد نظر بروید.
- دکمه دانلود را پیدا کرده و روی آن کلیک کنید.
- پرونده دانلود شده را اجرا کرده و دستورالعملهای نصب را دنبال کنید.
با انجام این مراحل، سیستم شما آماده استفاده خواهد بود. حال میتوانید از ویندوز 10 و برنامههای نصب شده لذتبرده و کارهای روزمره خود را انجام دهید. در صورت نیاز به کمک بیشتر، به انجمنها و وبسایتهای مرتبط مراجعه کنید. همچنین میتوانید به تنظیمات سیستم عامل و برنامههای نصب شده به منظور انطباق با نیازها و ترجیحات شخصی خود پرداخته و از امکانات متنوع ویندوز 10 بهرهبرداری کنید.